当サイト再開当初からBlogのカテゴリだけ作って記事がなかったLoupedeckについて,初めての記事です
Loupedeckは左手デバイス
Loupedeckは本体にボタンやつまみが付いているガジェットで,これらにキーボードショートカットなどを割り当てて,PC作業を効率化することができます。キーボードの左側に置いて左手で操作すると,右手で操作するマウスと使い分けられるので左手デバイスと呼ばれています。
今回のアイキャッチにも使っている上の写真は現在の職場のデスクです。中央にHHKB Hybridで,右側に以前ご紹介したApple Magic Trackpad,左側にあるのが,今回ご紹介するLoupedeck Live Sです。
HHKBの手前にあるのはリストレストのDELTAHUB Carpio2.0,左上にあるのはKIOXIAの1TB SSDです。デスクマットはDAISOで300円で購入したものです。
左手デバイスを知ったきっかけ
HHKBについて色々調べているうちに,多くの方のYouTube動画で紹介されているのを見たことがきっかけです。左手デバイスも様々な製品がありますが,Loupedeckはボタンだけでなくつまみがあるという点で気になる存在になりました。つまみが6個あるLiveが魅力的でしたが,価格的に厳しいと判断し,Live Sにターゲットを設定しました。製品に関する詳細はこちらからご覧ください。
こちらが現在使っているLoupedeck Live Sです。
中央の15個のボタンと両サイドにある2つのつまみと4つのボタンに機能を割り当てて使用します。
こちらは上位機種のLoupedeck Liveです。つまみが6個もあるのでとても魅力的です。
上の2つの画像はLoupedeck社のWebサイトのものを使わせていただいています。
STREAM DECKのアプリ版で体験
当時,Loupedeck Live Sは一般販売前ですぐに使うことができなかったので,左手デバイスでは有名なSTREAM DECKのアプリ版を使うことにしました。iPhoneを左手デバイスにできるアプリで,最初の設定は時間がかかりますが,試してみてこれば結構使えると感じました。2カ月ほどサブスクリプションで課金しながら利用しました。
Loupedeck Live S使用開始
今年の2月から一般発売が始まったので,すぐに手筈を整えて使い始めました。基本は職場のPCに接続して使っています。(もちろん,MacBook Proにも接続して使えるようにしています)
本体はプラスチック筐体ですが質感はよく,墨のHHKBの横に置くととてもマッチします。STREAM DECKアプリ同様,ボタンやつまみに機能を設定しないと使えないガジェットなので,使えるようにするまでの設定は大変でした。アプリの操作も慣れるまでに時間がかかりました。
設定でつまったこと
設定アプリの挙動が変で,作成した設定を削除できない,ボタンに割り当てた機能を削除できないなどのトラブルに見舞われました。下の画像は設定アプリのスクリーンショットですが,赤い四角で囲んだ「…」のボタンが表示されなかったのです。
MacBook ProではWindows仮想環境でもきちんと動作するので何が問題なのかわからず,OSを再インストールして,Windows11にアップグレードしましたが改善しませんでした。
原因は付属のキーボード
職場で使っているPCはキーボードを取り外してタブレット的に使える端末で,私はHHKBを接続して使っていたので付属のキーボードは外していました。
これが設定アプリの動作不良の原因だったようで,付属のキーボードを接続すると,今までの不調が嘘であったかのように正常に動作しました。意外なところに落とし穴がありました。
何でもかんでも登録したくなるけど
最初はよく使うアプリやフォルダをはじめ,さまざまなショートカットを登録していましたが,時間をかけた割に実は使っていないものが多いことに気が付きました。
現在ではよく使うものだけを登録して,使っていないと感じたものは削除するようにしています。ボタンのアイコンも最初は色々設定していましたが,今ではほぼデフォルトのままで使っています。そのため見た目はあまりよろしくないかもです。
定型の作業などをまとめてマクロで登録したり,キーボードやトラックパッドでは操作しにくい操作を登録しておくと,とっても便利です。次回以降で私が利用している設定なども紹介していきます。





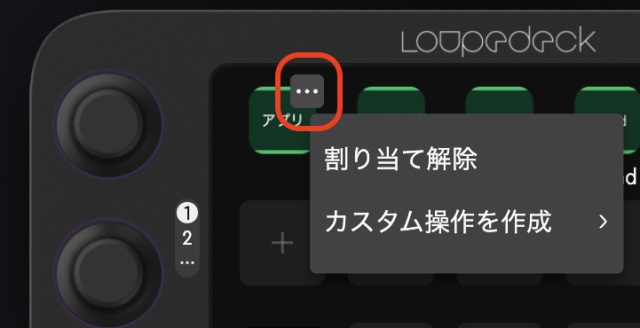
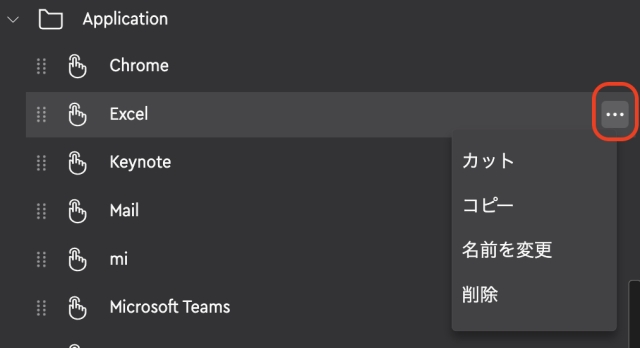











この記事へのコメント
コメントはまだありません。
コメントを送る