Loupedeckを使い始めてこれは便利だと感じている設定などを紹介します
今回はダイヤル活用編です
私はLoupedeck活用でよく紹介される配信やクリエティブワークには従事していません。一般的なPC利用において,Loupedeckがどのように活用できるか,数回に分けて紹介していきたいと思います。
今回はLoupedeckの大きなポイントであるダイヤルの活用についてです。
今回ご紹介するLoupedeckのダイヤルの設定です
ウインドウの拡大縮小
画面に表示される文字や画像の大きさを調整することは,PC作業中によく使うのではないかと思います。通常はマウス操作やキーボードショートカットで調整するのですが,私はこれをLoupedeck Live Sの上のダイヤルに割り当てて使っています。ダイヤルを回して拡大・縮小,押し込むことで100%表示に戻すという設定にしています。
アプリによって,拡大・縮小をするショートカットが異なるのですが,Loupedeckには,ダイナミックモードというものがあり,アプリごとに設定ファイルを作成しておけば,アプリ起動時に設定が自動的に切り替わるので,ショートカットの違いを意識せずに使うことができます。
(デフォルト設定)
拡大と縮小のショートカットを登録しています。Chromeなどのブラウザ系は同じショートカットです。
上の2つのアクションをダイヤルで操作できるようにダイヤル調整の中に設定します。調整アクションの部分に直接ショートカットを登録することもできます。
(Excelの設定)
ExcelはCtrlキーとマウスホイールの操作で拡大縮小を行うので,もともと設定してあるマウス操作をダイヤルに割り当てます。
100%表示はショートカットではなく,Altキーからリボンのメニューをたどっていく操作をマクロアクションにしています。
ウインドウの表示画面切替
職場で使っているPCにはフルHDモニタを2台繋いでトリプルモニタ環境にしています。アプリAは画面1,アプリBは画面2という感じで表示する画面を振り分けて作業したいのですが,この操作が地味に面倒でした。基本マウス操作でウインドウを移動していたのですが,Loupedeckで何とかしたいと色々調べたところ,キーボードショートカットがありました。
WindowsはWin+Shift+カーソルキー,MacはCommand+Oprion+Control+カーソルキーで,キーボードで操作することがちょっと難しい設定でした。(HHKBはカーソルキーを操作するためにFnキーを押さないといけないのでさらに1つ増えます。)
私はこれをLoupedeck Live Sの下のダイヤルに登録して利用しています。画面の切り替えがとても快適になりました。
こんな感じで調整アクションに直接ショートカットを登録しています。
ダイヤルは色々使えます
Loupedeckのダイヤルは本当に便利で,上記の設定以外ではアプリごとに横スクロールやカーソルの移動,マーカーをつけるなどの操作をダイヤルに割り当てて使っています。マウス操作だけでは時間がかかるものもサクサクできて効率化につながっています。日々使いながら,「この操作はダイヤルにしたらいいかも」と思ったら設定アプリを立ち上げて登録して使っています。
私のLoupedeck活用法は次回に続きます。


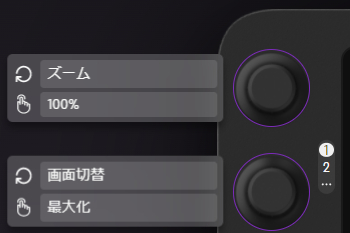
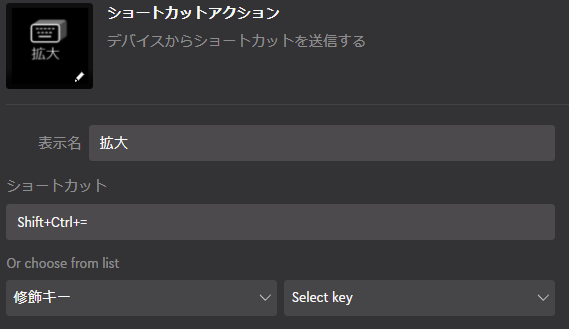
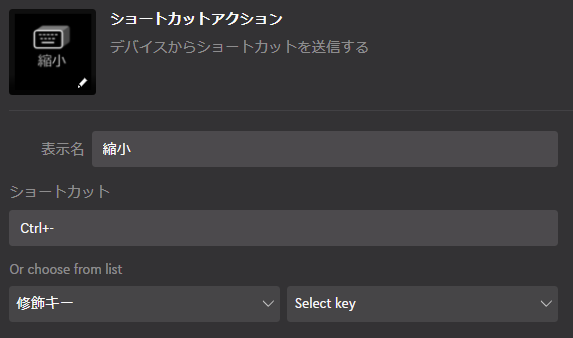
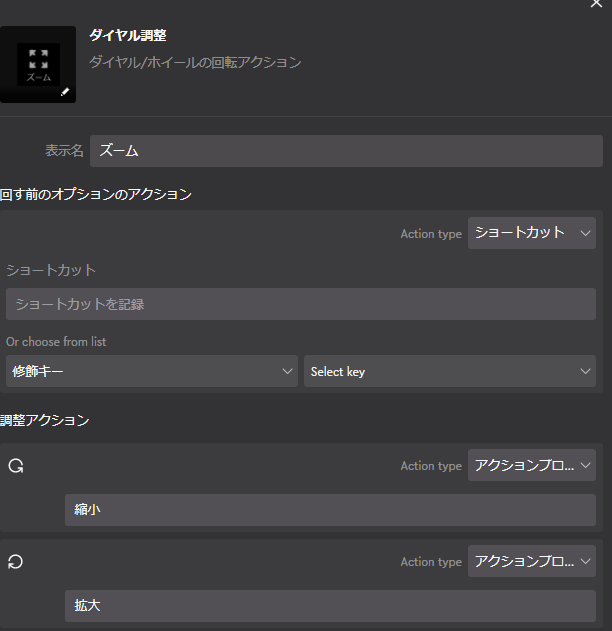
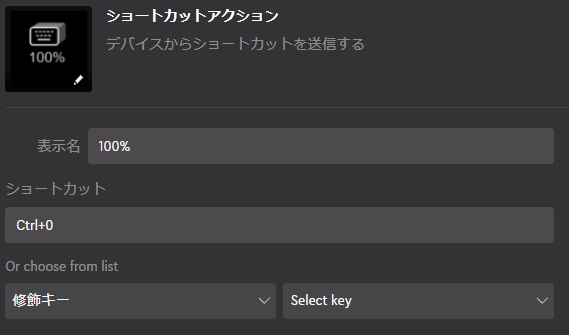
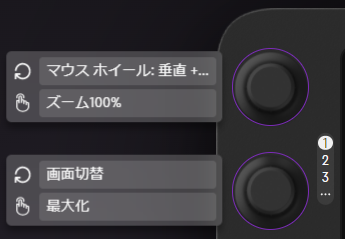
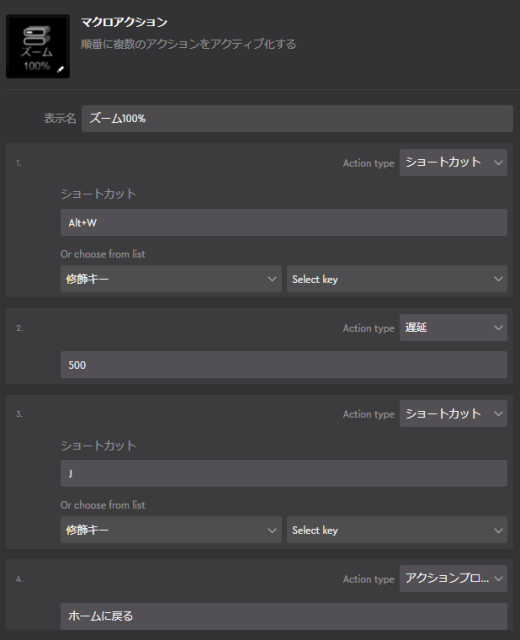
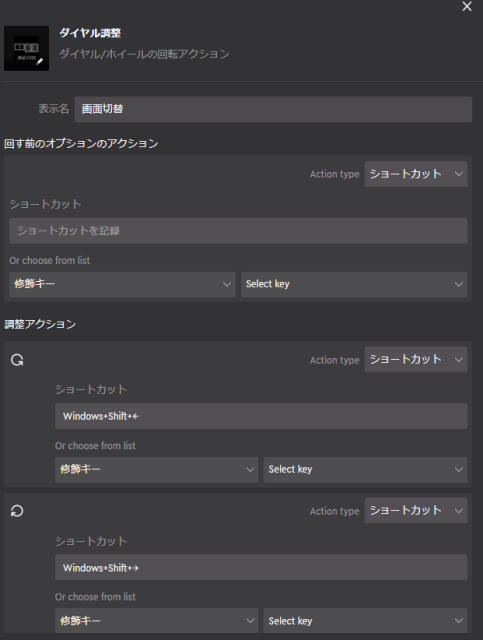











この記事へのコメント
コメントはまだありません。
コメントを送る