Loupedeckを使い始めてこれは便利だと感じている設定などを紹介します
テンキー
HHKBにはテンキーがありませんので,数値入力をするためにLoupedeckにテンキーを設定しています。Loupedeckのタッチボタンは触れると反応するのでタッチタイピングは難しいですが,このタッチボタンは画面付きなのでそれぞれにアイコンを設定して,ボタンの数字を見ながら入力しています。通常テンキーは右手側にあるので,左手で数値入力するには慣れが必要ですが,テンキーが使えると入力作業が捗ります。
主にExcelを使うときに数値入力をするのですが,私は入力するセルの移動(カーソルキー操作)を2つのダイヤルに割り当てて使っています。入力するセルが順番でなく,上下に動くときはこの設定が便利でトラックパッドでセルを移動するよりも素早く作業できます。カーソル移動と数値入力が左手だけでできて,右手が自由になるところもいいです。
テンキーはExcel以外でもいつでも使えるようにデフォルトプロファイルの右下の物理ボタンに割り当てています。左上のボタンをNum Lockキーに割り当てているのですが,Loupedeckの設定アプリにあるNum Lockキーでは反応しないので,Auto Hot KeyでF12キーにNum Lockを割り当てて,LoupedeckではF12キーのショートカットをNum Lockにしています。
ウインドウスナップ
ウインドウスナップは開いているウインドウのサイズや配置を変更する機能で,Windows11ではキーボードショートカットで設定できます。(Win+Zの後に数字)
たくさん開いて散らかりがちなウインドウを整頓できる便利な機能なので,Loupedeckに登録してボタン一発で操作できるようにしています。デフォルトプロファイルの右中央の物理ボタンに割り当てています。
調子にのってたくさん登録していますが,こんなに使っていません。左半分,右半分があれば十分だと感じています。
まずWindowsキー+Zのショートカットのみを登録し,そのあとの場所を示す数字の入力はマクロアクションで遅延(待ち時間)を入れながら自動化しています。
MacにはOS標準でこの機能がないために,Rectangleというフリーソフトを入れて,ショートカットをLoupedeckに登録しています。
Chromeプロファイル切替
職場ではMicrosoft365のサービスを利用しているのですが,業務によってアカウントを切り替える必要があります。私はアカウント切り替えの手間をなくすために,職場のPCで標準ブラウザにしているChromeのプロファイルをアカウントごとに作成して,切り替えて使っています。
アカウントの切り替えは通常マウス操作やショートカットを作成して行いますが,プロファイルを指定してChromeを起動するオプションがあったので,Loupedeckに登録して使っています。
実行するChromeアプリの場所を指定した後に,「||--profile-directory="Profile 1”」などの文字を追加します。アプリインストール時のプロファイルがDefaultで,新しいプロファイルを作成するとProfile 1,2,3…となります。
私のLoupedeck活用例紹介はもう少し続きます。


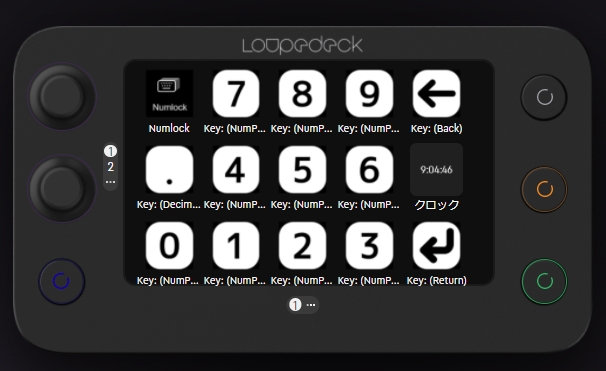
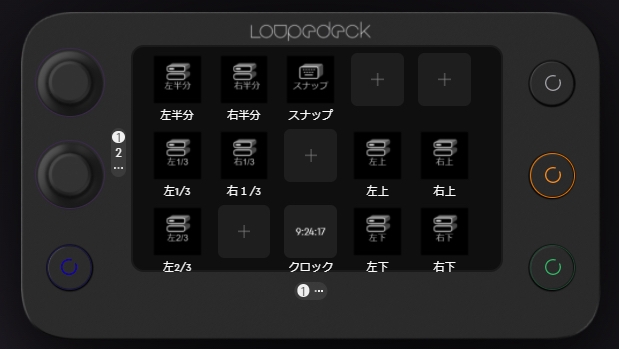
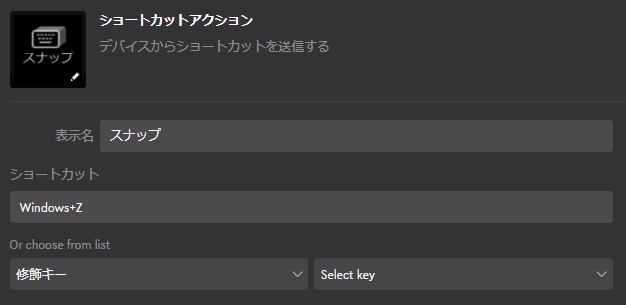
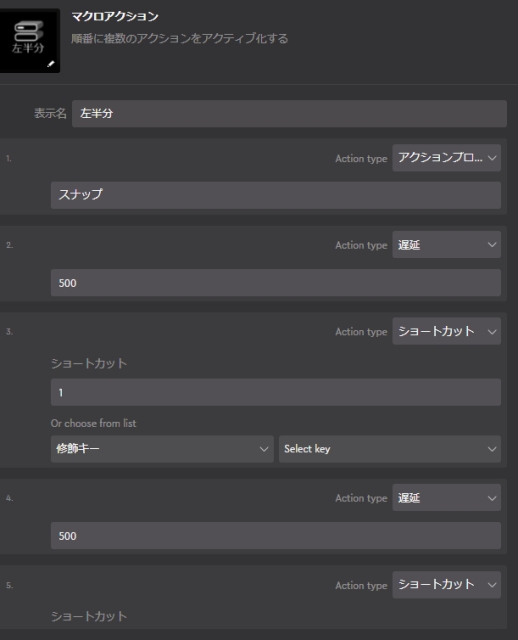
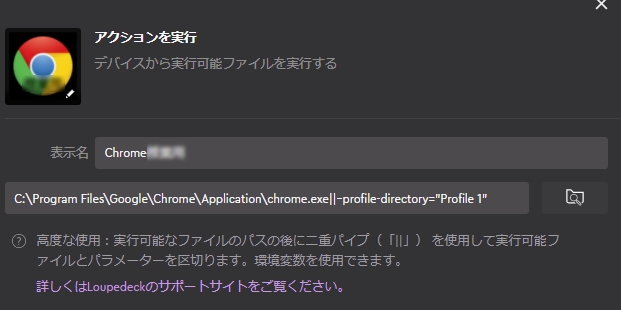












この記事へのコメント
コメントはまだありません。
コメントを送る