面白い発見もありました
設定アプリをiPadにインストール
前回はWindows PCで試した左手デバイスの8BitDo Microですが,今回は本来の目的であったiPadで使ってみることにしました。
iPadでは公式の設定アプリがリリースされているので,AppStoreからインストールしました。本体下部のモードスイッチをKにして,Bluetoothでペアリングすると,使用可能になります。
アプリの設定画面は下の画面のような感じで,単独のキー入力と4キーまでのキーボードショートカットが登録可能になっています。キーの表示はWindowsライクなので,WinはCommandキー,AltはOprionキーと脳内変換しないといけません。画面は英語表示ですが設定しやすいアプリという印象です。
設定を反映させるには右下のSync to deviceボタンを押す必要があります。また,左上にProfilesというボタンがありますが,アプリごとに設定ファイルを作成して切り替えて使うことができるようです。
Keynote操作の登録
Web上ではこのデバイスを絵を描くアプリで使う例が紹介されていることが多いのですが,私は絵心がないので,Keynoteのスライドショー操作を登録してみました。まず,+とーのボタンにスライドショーの開始(Command+Option+P)と終了(esc)割り当てました。escは次のホーム画面操作でも使うことがあります。
さらに,Lボタンに次のスライドに進む(Enter),L2ボタンに前のスライドに戻る(Shift+←)を割り当てました。これで8BitDo Microをスライドショーのリモコンにすることができました。
ホーム画面操作の登録
次にホーム画面の操作を登録しました。ホーム画面操作のキーボードショートカットは地球儀キーを組み合わせたものが多く,8BitDo Microの設定アプリでは地球儀キーの割り当てができないので,まずは,地球儀キーの割り当てをする必要があります。
設定アプリから一般>キーボード>ハードウェアキーボード>修飾キーと進みます。私はControlキーを地球儀キーに割り当てることにしました。
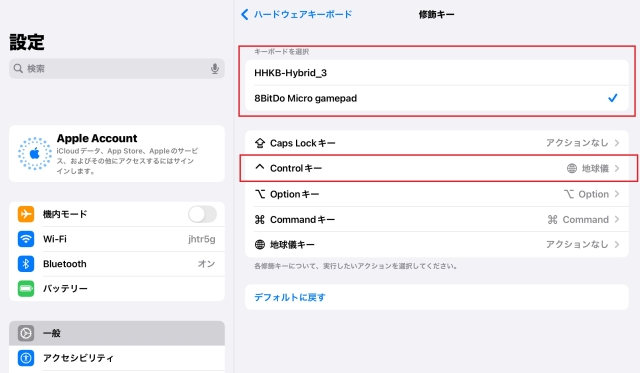
外部キーボードが複数あるときは,キーボードごとに設定できます
設定アプリではCtrlは地球儀キーと脳内変換することになります。Xボタンにホーム画面に戻る(地球儀+H),Aボタンにコントールセンター表示(地球儀+C)を割り当てました。私はiPadの画面を外部モニタにミラーリングすることが多いのでコントロールセンター表示はよく使うのです。
さらに十字キーにカーソル移動(方向があっていないのは縦持ち仕様のためです),Yボタンに項目の選択(Space),R2ボタンにアプリ切替(Command+Tab),RボタンにCommandキーを割り当てました。この設定アプリはボタンの同時押しに対応しているので,Rボタンを押しながら左右の十字キーを押すとホーム画面のページ移動ができます。
これで8BitDo Microで大半のホーム画面操作ができるようになりました。直接画面を操作した方が簡単かもしれませんが…
ショートカットアプリと連携すると可能性が広がる
さらに複雑な操作を登録したいときは,iPadに標準でインストールされているショートカットアプリを利用します。今回はよく使うアプリを起動するランチャーを設定してみました。
まず,ショートカットアプリでショートカットを作成します。このショートカットは画面によく使うアプリをメニュー表示して,選んだアプリを起動するというものです。
ショートカットを作成したら,設定アプリからアクセシビリティ>キーボード>フルキーボードアクセス>コマンドと進みます。下の方にスクロールするとSIRIショートカットという項目があり,ここにショートカットアプリで作成したショートカットが表示されていますので,任意のキーボードショートカットを登録します。下の画面では先ほど作成したショートカットにFn(地球儀)+ピリオドを割り当てました。
あとは8BitDo Microの設定アプリで任意のボタンにキーボードショートカットを登録するだけです。上記の画面では☆ボタンに割り当てています。
設定アプリだけではできることが限られますが,他のアプリと連携することで8BitDo Microで様々な操作ができるようになるという面白い発見でした。試行錯誤しながらiPadでも左手デバイスを活用していきたいですね。


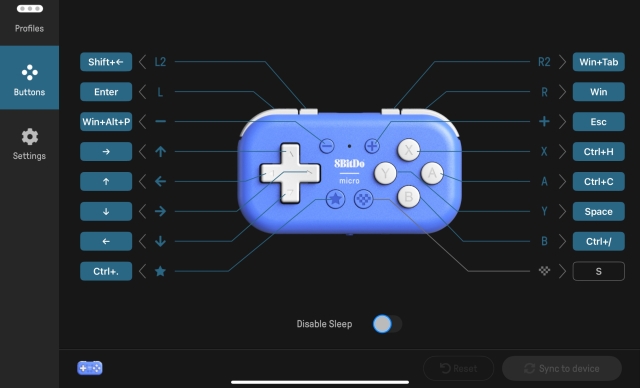
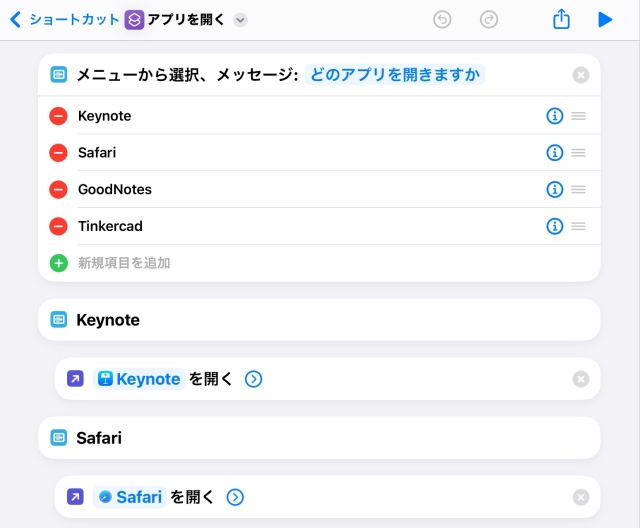
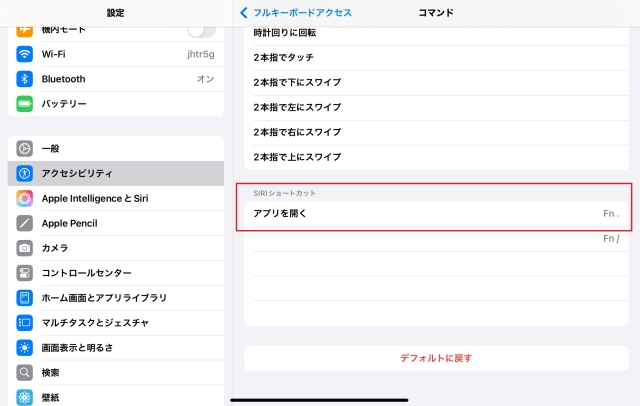













この記事へのコメント
コメントはまだありません。
コメントを送る