私がMacでHHKBを使うためにやっているカスタマイズ紹介です。
HHKBのカスタマイズといえば,キーマップ変更ツールですが…
HHKBのHYBRIDモデル(Bluetooth対応しているもの)はキーマップ変更ツールを使って,ユーザーが入力しやすいようにキーの配置を変更することができます。キーキャップの刻印通りでないキー配置も可能で,しかもそれをHHKB本体内に記憶することができるので,端末を問わず同じキーマップが利用できるという優れもののツールです。
しかし,私が使っているClassicモデルでは,利用することができないのです。(残念!!)
代替として,フリーソフトを活用してカスタマイズをして,少しでも使いやすくしようとしています。
DIPスイッチ設定
キーボード底面にあるDIPスイッチはHHKBの基本的な設定をするものです。私はSW2のみONにしてMacモードで使っています。(Macユーザーですから)
Macでの使い勝手を重視して,WindowsでもMacでの操作感に近い形で操作できるようにカスタマイズしていきます。
日本語入力の切り替え(Karabiner-Elements)
これは,HHKBに限らず,USキーボードを使うなら必ず行う設定です。USキーボードには英数/かなキーがないので,かわりにスペースキーの両隣にあるコマンドキーを使って日本語入力切り替えをします。具体的には,左コマンドキーを単体で押すと英数キー,右コマンドキーを単体で押すとかなキーとして動作するように変更します。
実現するには,Karabiner-Elementsという定番フリーソフトをインストールして設定します。詳しい手順はこちらのサイトなどにあります。Karabiner-Elementsはキーボード操作をとても細かくカスタマイズすることができるフリーソフトです。しかもプロファイルを作成して,キーボードごとに異なる設定にすれば,メニューバーから一発切り替えできます。使い方の情報も多く,アップデートもしっかり行われているのでその点も安心です。
この記事を書きながら,Karabiner-Elementsの設定画面にはトラックパッドやタッチバー,Bluetooth接続のトラックボールも表示されることを確認しました。試しにMacで使うときは動作しなかったBluetooth接続のトラックボールのボタンに戻る/進む機能を割り当てることができました。奥が深いソフトウェアです。
Parallels DesktopのWindows環境でも使えるようにする
私はMacでWindows環境を利用するためにParallels Desktopという仮想化アプリケーションを使っています。仮想WIndows環境でもMacと同じように左コマンドキー単体で全角/半角キー,右コマンドキー単体でひらがなキーを押したときの動きになるようにして日本語入力切り替えをしたいところです。
しかし,Windows端末では英数/かなキーがないため,上記の設定を施してもそのままではうまく動作しません。
色々調べた結果,こちらのサイトで紹介している方法を利用することにしました。MacのKarabiner-ElementsとWindowsのAutoHotKeyを組み合わせて実現しています。
Karabiner-Elementsの方では,Parallels Desktopを使っているときと使っていないときで左右のコマンドキーを押したときに出力するキーの情報を別のものにするJSONファイル(設定を記述したファイル)を作成します。JSONファイルの記述の仕方を勉強すれば,自分で細かくカスタマイズできるってことですね。私はソースコードを見ると何をやっているのかは理解できるけど,自分では書けないです。
さらにParallels Desktopを使っているときにコマンドキーを押して出力されたキー情報を仮想Windows環境にインストールしたAutoHotKeyで受け取って無変換キーや変換キーに変換します。最後にWIndowsの設定アプリで日本語入力の切り替えができるように設定すればOKです。この方法考えた人すごいです。
これで,Macと仮想Windows環境の両方で同じ操作で日本語入力切り替えができるようになりました。ひとつだけ問題があって,仮想Windows環境でWinキーが使えないという問題があります。私はWinキーをほとんど使わないので放置していましたが,この記事を書きながら,ほとんど使わない右Altキーを右Winキーとして使うように設定しました。(これは私の勘違いでした)
勘違いの原因
Parallels Desktopは,仮想Windows環境で使うキーボードショートカットをMacと同じように操作できるようになっています。例えばペーストはWindowsではCtrl+Vですが,Macと同じCommand+Vでも操作できるのです。仮想Windows環境ではCommandキーはWinキーとして動作するため,Winキーを使うショートカットがCommandキーに置き換えられて働かなくなったというわけです。
Parallels Desktopの設定でこれらのショートカットの置き換えをオフにしたところ,Winキーを使うショートカットも機能するようになりました。
尊師スタイルで使う
尊師スタイルとは,上の写真のように,Mac本体の内蔵キーボード部分にHHKBを置いて使うスタイルのことです。通常はキーボードブリッジという薄い板をHHKBと内蔵キーボードの間に置くのですが,私は,キーボードブリッジを持っていません。そのままではキーが誤入力される可能性があるので,Karabiner-Elementsの設定で,HHKBを接続してプロファイルをHHKBに変更したときは内蔵キーボードを無効にするというオプションを利用しています。Macで尊師スタイルを使うと,トラックパッドがいつもと同じように使えるのがいいです。
色々発見がありました
この記事を書きながら,改めて設定を見直すと発見がいくつもありました。使いやすくなる設定が見つかったらまた紹介したいと思います。別記事でWIndowsPCでHHKBを使うためのカスタマイズも紹介していきます。(予定)



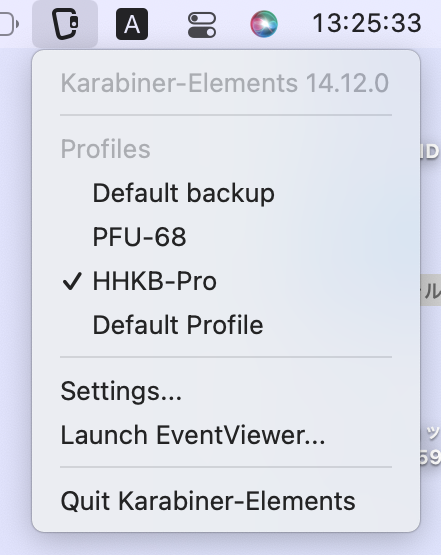

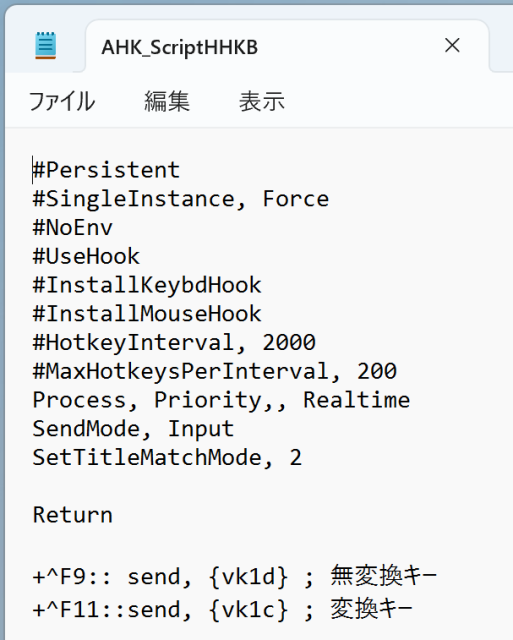
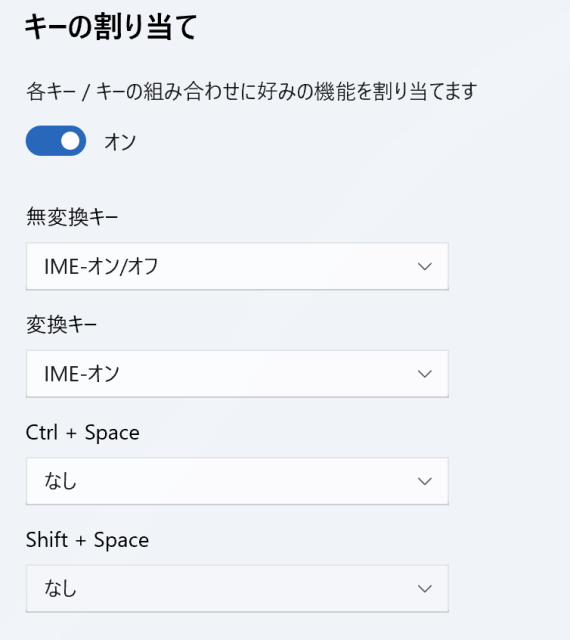
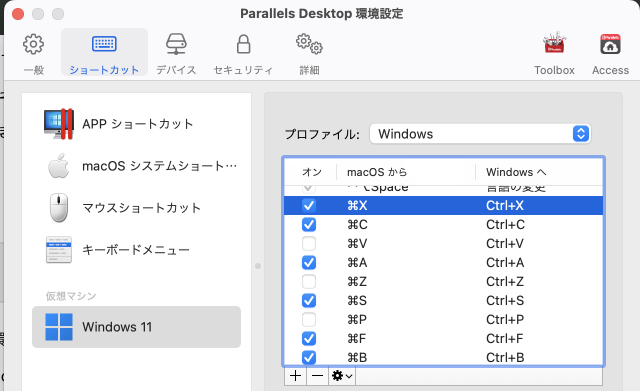
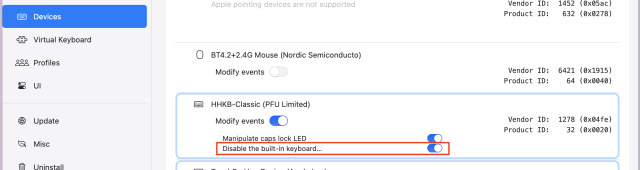












この記事へのコメント
コメントはまだありません。
コメントを送る